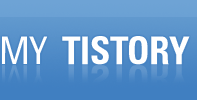안녕하세요. 인터레스트입니다.
아이폰6 발표와 더불어서 iOS8이 발표 및 배포가 되고 있습니다. 저도 조만간 업데이트를 하려고 하는데 이쯤에서 아이폰사용시 필수적으로 따라 붙는 아이튠즈에 대한 얘기와 안드로이드 걔열에 비해서 음악 및 사진 파일 옮기는데 불편함이 따르는 점을 개선하고자 iTools란것을 소개해드리고자 합니다.
아이폰을 사용하면 당연스럽게 아이튠즈를 설치하곤 합니다. 그런데 아이튠즈라는것이 미국에서는 아이튠즈를 통해서 음원을 구매하고 이를 관리하면서 유용하게 사용하는지 모르겠지만 우리나라에서는 음원구매도 안되고, 우리나라 사람들의 경우는 음원을 폴더단위로 관리를 하면서 음악을 넣을때는 폴더단위로 넣고, 앨범 단위로 음악을 안듣고 멜론등의 사이트에서 인기곡 100곡을 다운받는다던지 하는 방법으로 듣기 때문에 아무래도 아이튠즈의 활용도가 떨어집니다.
더군다나 Mac에서 사용하면 조금 빠르다고는 하지만 일반 PC에서는 느린 구동 속도도 불만이고, 단순히 음악 파일 하나 넣으려고 하는데 탐색기가 아닌 아이튠즈를 띄워서 넣는 방법도 번거롭고 오래걸리고 구찮고... ㅎㅎㅎ 그러다가 동기화 버튼 잘못 누르면 음악이나 사진같은게 다 날라가기도 하고..
아이폰에 들어있는 음악이나 사진을 PC로 빼는것도 안되고, 친구 PC에 들어있는 mp3를 내 핸드폰에 넣기도 힘들고. 이동식 디스크 기능도 안되고..
결론적으로 아이튠즈의 백업 및 복원기능과 동기화를 통한 최신 데이터 싱크기능은 좋긴하지만 딱히 자주쓰는것도 아니고 유용한것 같지도 않고 나한테는 그런 거창한것보다 그냥 mp3나 사진을 자유롭게 넣었다 뺐다하면 좋겠다는 생각이 있습니다. 그래서 등장한게 iTools입니다. 아이툴즈인데 예전에는 이런류의 프로그램을 사용하려면 탈옥을 했어야 하는데 탈옥이 필요없이 사용이 가능합니다.
그러면 이제부터 iTools 설치 및 사용법을 알려드리겠습니다. 아이툴즈는 우선 아이튠즈가 설치되어 있어야 합니다.
혹시 설치를 안하신 분은 http://www.apple.com/kr/itunes/download/ 이곳에서 다운받아서 설치하세요.
1. 아이툴즈 다운로드 받기
주소는 http://pro.itools.cn/itools1 이곳으로 가시면 됩니다. (경로가 바뀌어서 수정했습니다.) 이 경로를 가시면 위와 같은 화면이 뜨는데 아이툴즈는 한글을 지원하지 않습니다. 중국사람이 만든 프로그램인걸로 보이며 기본적으로 중국어를 지원하고 영어 및 일본어를 지원합니다. 저는 중국어나 일본어보다는 영어가 그나마 나으니깐 영문버전을 다운받았습니다. ㅎㅎㅎ 위 사진에서 보이는 빨간 네모박스의 iTools For English를 선택하시면 zip 압축파일을 다운받을수있습니다. 별도 설치가 필요없이 그냥 압축파일을 풀면 됩니다. -- 혹시 위의 주소가 오류가 난다면 http://www.itools.cn/ 여기로 가셔서 뜨는 화면에서 약간 아랫쪽으로 가보면 왼쪽 두번째 네모박스 그림에 iTools 라고 써진게 있습니다. 그걸 클릭하시면 됩니다. --
2. 아이툴즈 실행하기
다운받은 압축파일을 풀면 그 안에 iTools.exe란 파일이 있습니다. 그 파일을 그냥 더블클릭해서 실행하시면 됩니다.
3. 아이툴즈 기본 정보 화면
아이툴즈를 실행한 후에 아이폰을 PC와 연결하면 위와 같은 기본 정보 화면이 뜹니다. 화면에서 보시다시피 왼쪽에 메뉴가 있고 오른쪽는 아이폰에 대한 정보 및 용량등의 내용이 나옵니다. 아이툴즈는 아이패드도 사용이 가능합니다. 단 iOS의 신규버전이 발표된 직후에는 잠시동안 지원이 안될수도 있지만 조금 지나면 업그레이드를 통해서 신규 iOS 버전도 지원이 가능하게 됩니다.
4. 아이폰에 설치된 앱 정보 보기
왼쪽 메뉴중에서 Applications 메뉴를 클릭하면 오른쪽에 설치된 앱 정보가 보입니다. 이곳에서 앱삭제도 가능하고 업데이트도 가능합니다.
5. 앱에 파일 넣기
Applications 메뉴를 눌러서 나온 화면에서 윗쪽에 보면 All, Update, ShareDocs라는게 보입니다. 문서 관련 앱이나 별도의 음악 앱, 만화책 앱같은 경우는 해당 앱 내에 파일을 넣어서 사용할수가 있는데 아이튠즈에서도 가능하지만 이곳에서도 가능합니다.
사용법은 아이튠즈에서 하는것처럼 해당 앱을 선택한 후에 탐색기에서 그냥 파일을 선택해서 가져다 놓으면 됩니다. 그러면 들어갑니다.
6. 아이폰에 음악 넣고 빼기
왼쪽 메뉴에서 Media를 선택하시면 음악 리스트가 나옵니다. 이곳에서 나오는 음악리스트는 아이폰 기본 음악 앱에서 사용이 가능한것들입니다. 음악을 추가하려면 역시 그냥 탐색기에서 선택해서 가져다 놓으면 됩니다. 그러면 위 그림에서 보시다시피 그냥 들어갑니다. 뺄때도 그냥 선택해서 탐색기쪽으로 가져다 놓으면 되는데, 이 기능은 윗쪽에 있는 Import, Export 버튼을 통해서도 가능합니다.
Import는 탐색기에서 아이폰으로 음악을 넣는거고, Export는 반대로 아이폰에서 탐색기로 음악을 빼는것입니다. 음악 왼쪽에 있는 네모박스를 누르면 음악이 선택이 되구요.
7. 플레이리스트에 등록하기
플레이리스트를 만들거나 기존 플레이리스트에 추가하는 방법도 간단합니다. 우선 플레이리스트를 만드는 방법은 윗쪽에 있는 메뉴에서 New Playlist를 누르시면 됩니다. 오른쪽에 있는 Playlists 라고 되있는 부분에서 오른쪽 마우스를 눌러도 New Playlist 메뉴가 보입니다. 이렇게 플레이리스트를 만든후 넣고자 하는 음악을 선택한 다음에 오른쪽 마우스를 눌러서 나오는 메뉴중 Add To Playlist로 가서 넣고자 하는 플레이리스트를 선택해주면 음악이 들어갑니다.
음악을 플레이리스트에 넣은후 확인은 오른쪽에 있는 Playlists에서 해당 플레이리스트 이름을 선택하시면 해당 플레이리스트에 들어있는 음악들이 나옵니다.
8. 음악으로 벨소리 만들기
벨소리도 손쉽게 만들수 있습니다.
벨소리를 만들 노래를 선택후 오른쪽 마우스를 눌러서 Make Ringtone을 선택하면 위와 같은 화면이 뜹니다. 벨소리를 만들기 위해서는 "40 secs(for calls)"를 선택하시고 음악을 듣다가 벨소리의 시작점으로 하고 싶은 순간에 "Set start"버튼을 눌러주세요. 그리고 끝점으로 하고 싶은 순간은 "Set end"버튼을 눌러주시면 됩니다. 아랫쪽에 있는 Start시간, End 시간의 숫자를 바꿔도 됩니다. 이때 40 secs(초)짜리라고 선택을 했지만 음악 한곡 전체를 벨소리로 만들어도 되니 시간은 신경 안쓰셔도 됩니다.
시작점과 끝점의 선택이 끝났다면 "Save & Import"버튼을 눌러주시면 벨소리가 만들어 지면서 숫자 1이 날아가서 오른쪽에 있는 Ringtone(4) 라는 부분의 숫자가 하나 올라갈 것입니다.
이렇게 하면 벨소리가 만들어진것이며 알람이나 수신설정에서 사용하실수있습니다.
9. 사진 넣고 빼기
사진 넣고 빼기는 음악을 넣고 빼는것과 대동소이합니다. 우선 왼쪽 메뉴에서 Photos를 선택하시면 오른쪽에 사진 리스트가 나올겁니다. 이를 선택해서 음악을 빼듯이 탐색기로 가져다 놓거나 Import, Export 버튼을 이용하셔도 됩니다.
10. 이동식 디스크등 기타 기능들
이동식 디스크 기능은 Storage라는 메뉴에서 할수가 있는데 이 기능은 파일을 사용하고자 하는곳에도 아이툴즈가 설치되어 있어야 하기때문에 유용한 기능이라고 해야할지 말아야할지 약간 애매하긴 합니다. 그래도 이렇게 사용할수있다는것은 아이폰으로써는 꽤나 좋은것같습니다.
그외에도 iBooks나 화면의 아이콘 배치를 바꿀수있는 Desktop, 잡다한 기능이 있는 Advanced등 여러가지 기능이 있지만 제가 가장 자주쓰는 기능은 위에서 설명한 4가지 정도라고 할수있습니다.
우선 4가지 기능 정도를 자유자재로 쓰시다 보면 다른 기능들에 대해서는 별도의 설명이 없어도 대충 이해하고 쓰실수있게 될것이기 때문에 아이툴즈에 대한 설명은 이정도로 마칩니다. ^^
이제 아이튠즈때문에 스트레스받지 마세요~~~
'IT > 모바일' 카테고리의 다른 글
| 아이폰 홈버튼 고장, 더블클릭 버벅일때, 볼륨버튼 버벅일때 해결방법 - 소프트홈버튼 어플 설정(AssistiveTouch) (0) | 2014.11.13 |
|---|---|
| 아이툴즈(itools)로 아이폰에 음악이 안들어갈때 - unable to ascertain the compatibility of itunes please check out internet 라는 에러메시지 해결방법 (0) | 2014.11.02 |
| 카카오톡(카톡) PC버전 설치, 다운로드, 인증, 사용, 주의사항까지 총정리~ (5) | 2014.07.16 |
| 단말기유통구조개선법(단통법) 효과로 대란은 없어질것인가? (0) | 2014.06.11 |
| iOS8의 신기능과 안드로이드 기능 비교 (0) | 2014.06.03 |